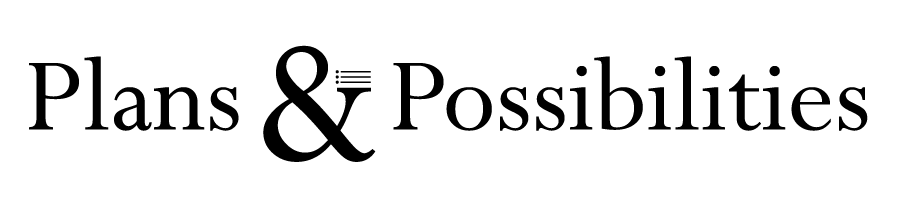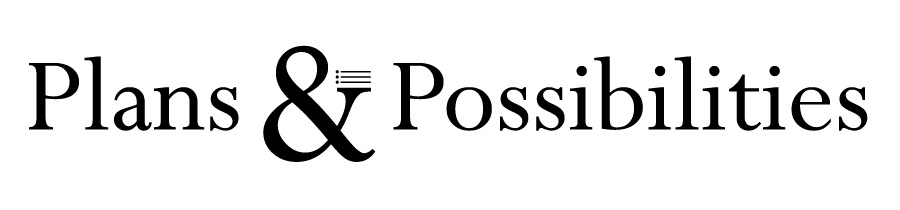How To Print Your Printable Planner Inserts Without Pulling Out Your Hair
You know how excited you feel when you’ve found the perfect printable planner insert?
You also know how quickly that feeling evaporates when you try printing your insert. You’re pretty close to ugly crying because you’ve tweaked all the print settings but instead of getting a workable planner page to use, you just create a small mountain for the recycling bin.
Printing your planner pages doesn’t have to be like that.
You’re about to get the best steps to print your printable inserts so that you don’t use up the paper equivalent of all the trees in Hyde Park. Nor will you need to cross your fingers, hold your breath or stand on one leg.
Okay, let’s get you set up.
This one’s obvious - switch your printer on. Who hasn’t screamed at the printer and then realised it’s not even on… or is that just me. Load up the paper tray with your choice of paper, 100gsm or 32lb works well. Mind you don’t dog-ear the corners of the paper.
My printer is a HP Laserjet printer (not an affiliate link, but I’m totally happy for that to change…) and I only use A5 100gsm paper. The last pack I purchased was from eBay. This makes my planner-printing life easy peasy, as all the inserts I print at home are A5 size.
If you want to print pages which are a particular size onto paper which is a completely different size, then you’ll need a little mathematical magic which is covered in another post about how to re-size your planner pages prior to printing (I’ll update this with the link in due course - thanks for your patience).
I have a pocket Filofax Finsbury which is my throw-in-the-bag planner. But as I’m not about that paper-cutting/guillotine life, I fully rely on Filofax to keep making pocket-sized inserts. I solemnly swear to never attempt printing pocket-sized inserts at home.
Okay, it’s time to hotfoot it to your screen.
Are you ready?
Laptop open?
Good.
You’ll need Adobe Reader to open your PDF files. You probably have it installed on your computer already, especially if you’ve ever opened a PDF file before now. If you haven’t, please download Adobe Reader here and install it now. Using this software to open your printable insert PDF files is the fail-safe way to ensure they print correctly. You can use other programmes, but you’ll be going off-piste and the usual warnings apply.
Printable PDF now open?
Good.
Scroll through the planner pages and decide which pages you want to print.
Here are some pointers to consider …
Would you like to print the whole thing?
Or just a few selected pages?
Are there pages with left and right margins?
Do you want to print double-sided pages?
Do you want to skip the ink-heavy pages, so you have a fighting chance of printing all the pages you want?
Now you know exactly what you’re printing.
If you’ve never printed anything from your computer, there are 3 ways to bring up your print screen so you can select all the correct settings.
1. Press Command + P (or Ctrl + P if Apple isn’t floating your boat).
2. Press the printer icon at the very top of the screen displaying your PDF.
3. Click ‘File’ in the top menu bar and then click ‘Print’. This one is for the tradition-lovers, the ones who read manuals, the ones who would read the printing guide if one came with their printable planner…
Now, here’s fair warning. If you take away only one useful truth from this article.
This is it.
Whenever you’re printing a planner onto the exact same size paper, choose ‘Actual size’ or ‘100%’. I’ve circled the screenshot below in big red scrawl – it’s that important.
So:
A5 planner onto A5 paper – choose Actual size or 100%
A4 planner onto A4 paper – choose Actual size or 100%
US Letter onto US Letter paper - choose Actual size or 100%
You get the drift.
This point is so important, it’s included in every description in my Etsy planner shop. And repeated again in the thank you message when you make a purchase.
If you’re printing a few pages or the whole pack, make your selection in the ‘Pages to Print section’.
Choose how many copies you want from the section at the top.
This printable order tracker is probably the most printed planner insert in the history of my love for printable planners. If I were to hazard a guess, I’d say at least 459 times a month, as I’ve become a firm believer in ‘why go to the shops when you can stay home, shop online and have it delivered to your door’. Using it is the only way I can remember what’s been delivered, what’s pending and what I occasionally need to send back.
Okay, back to the print screen.
Now choose what size paper you’re printing onto. Start by clicking that that small box at the bottom of the print screen called ‘Page Setup’. Once you click it a smaller screen will pop up. This is where you can choose the paper size and the orientation, aka landscape vs portrait.
A printer is worth its weight in diamonds if it can auto-print double-sided (duplex) pages. If yours doesn’t, here’s a printer tip. Give serious consideration to buying a printer that does that, as soon as you’re sure your current planner infatuation is not a passing fad.
For now, let’s stick with the printer that doesn’t auto-print double-sided pages. You’ll need to print all the odd pages. Make sure you input the correct numbers into the page selection box.
Print them out, then turn them over and pop them back into the paper tray and print all the even pages.
If you want to print 2 pages onto one sheet of paper. This is what to do.
In Page Sizing & Handling, choose multiple.
Choose 2 pages per sheet
Look at the preview image on the right and make sure there are 2 pages side by side. Toggle between portrait or landscape until it does.
One last step, print a single, that’s just ONE test page before printing every planner page you want. That way you can double check that the margins are where they’re supposed to be and everything is laid out correctly on the page.
And now you have some super-useful planner pages to start making some super-useful plans. Your next step may be to hole punch your planner? I’m working on a post to help with that (will update here with the link asap).
Here’s the at-a-glance summary to printing your PDF planner inserts:
Switch your printer on – hello, my name is Captain Obvious.
Open your printable planner PDF page in Adobe Reader.
Choose which pages to print.
If the PDF is the same size as your paper, click ‘Actual’ or ‘100%’.
Click Page set up and choose your paper size.
Print a test run - just a single page to check for alignment and margins
Choose all the pages you want printed and hit print!
Hole punch, insert in your planner and start making plans.
And if perchance you don’t have any printable planner inserts to print. You can fix that by getting free access to the printable planner library. Just clickety-click that link. Happy planning.